
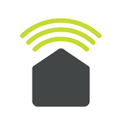
Il vous faut une alarme Diagral connectée et utilisable avec l'application e-ONE.
Installer le plugin depuis le store Eedomus.
Lors de l'installation, un nouvel appareil Diagral Alarme est créé, et on vous demande de remplir plusieurs paramètres :

username et password sont ceux utilisés pour vous connecter à l'application e-ONE. Si vous avez un & dans votre password, alors remplacez le par %26.
mastercode est votre code de sécurité à 4 chiffres que vous utilisez pour gérer la centrale.
systemname est le nom du système tel que défini dans l'application e-ONE quand vous allez dans Paramétrage, puis dans Gérer mon profil et mes accès, puis Changer le nom du système.
Une fois l'appareil créé, vous pouvez aller voir dans l'onglet Valeurs :

Plusieurs valeurs sont possibles :
- 0 pour Off (éteindre l'alarme) qui correspond à la désactivation totale de l'alarme ;
- 100 pour On (allumer l'alarme) qui correspond à l'activation totale de l'alarme ;
- de 101 à 104 (allumer un groupe de 1 à 4) qui correspond à l'activation d'un groupe ;
- 105 (allumer la présence) qui correspond à l'activation du mode présence.
L'édition de la celulle "Paramètres" va donner quelque chose comme ça :
&username=abcdef@something.com&password=votremotdepasse&mastercode=1234&systemname=Maison&action=[RAW_VALUE]
Il est possible de créer des scénarios dans l'application e-One. Par exemple, un scénario de déclenchement de l'alarme. Ainsi, en utilisant ce plugin, vous pouvez démarrer un scénario. Exemple : vous avez un capteur dans eedomus qui détecte une intrusion, alors eedomus peut enclencher l'alarme.
Pour lister vos scénarios et trouver leur identifiant, vous devez utiliser l'action scenarios (url identique aux actions décrites ci-dessus) :
&username=abcdef@something.com&password=votremotdepasse&mastercode=1234&systemname=Maison&action=scenarios
Une fois que vous avez l'identifiant, vous pouvez déclencher un scénario en utilisant comme action la valeur 1000 + id. Par exemple, si l'id de votre scénario est 1, alors la valeur à utiliser est 1001 :
&username=abcdef@something.com&password=votremotdepasse&mastercode=1234&systemname=Maison&action=1001
Le plugin est configuré pour récupérer l'état de l'alarme toutes les dix minutes. Attention de ne pas réduire cette valeur, au risque d'avoir son compte bloqué par Diagral.
On peut aussi appeler l'URL http://localhost/script/?exec=diagral.php&username=USERNAME&password=PASSWORD&mastercode=MASTERCODE&systemname=SYSTEMNAME&action=state pour avoir le fichier XML ci-dessous :
<root>
<diagral>
<error>message d'erreur (s'il existe)</error>
<state>le statut de l'alarme (soit 'on', soit 'off')</state>
<label>le nom de ce qui est activé ('tempogroup1', 'group1', 'off', 'on', 'presence', …)</label>
<value>la valeur de ce qui est activé (0, 100, 101, …, 105)</value>
</diagral>
</root>
À noter :
- tempogroup signifie que l'alarme va s'activer à la fin du temps sur le groupe indiqué.
- s'il y a plus d'un groupe d'activé en même temps, on considère que toute la maison est active, donc label va retourner "on" et value va retourner "100".
Pour activer/désactive l'alarme à la voix, vous pouvez aller dans Configurer de votre box eedomus, puis dans la section de votre assistant vocal, activez les deux cases pour l'appareil :
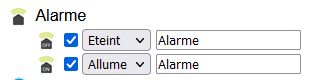
Donnez le même nom aux deux. Ici j'ai mis "Alarme".
J'ai testé avec Alexa, et cette opération m'a permis d'avoir un objet "Alarme" que je peux déclencher à la voix avec « allume l'alarme ».
L'astuce décrite ci-dessus pour Alexa ne semble pas fonctionner correctement avec Google. Pour celui-ci, il faudra plutôt se tourner vers IFTTT et faire un appel à l'API de la box eedomus.