


Bridge entre la box eedomus et le cloud SOMFY via les boxes Tahoma et Connexoon
Introduction
Première utilisation
Création d'un périphérique
3.1 Equipement Somfy reconnu
3.2 Equipement Somfy non reconnu
3.3 Pilotage de plusieurs équipements Somfy avec un seul périphérique eedomus
3.4 Les scénarios
Migration
Outils pratiques
Déblocage du plugin
Historique des versions
Ce plugin permet de contrôler certains équipements SOMFY. Il est nécessaire pour cela de posséder un bridge Connexoon ou une box Tahoma, et d'avoir associé ses équipements au bridge via l'application mobile Connexoon ou Tahoma de SOMFY.
Attention : l'installation du plugin s'effectue uniquement en étant connecté sur le même réseau que votre box eedomus !
La version 3 du plugin utilise un capteur d'état (le Master Data) qu'il est nécessaire d'installer pour bénéficier de toutes les fonctionnalités.
La version 3 est normalement compatible avec les versions 1 et 2. Toutefois, afin d'éviter tout problème en production et de permettre une migration "en douceur", le nom du script a été modifié. Suivez attentivement les étapes du chapitre 4.
qui est TeamListeSomfy ?
Dans ce document on nomme :
Périphérique pour eedomus
Equipement Somfy pour Somfy
Master Data pour le capteur d'état du cloud Somfy
Important : Lors de l'installation d'un périphérique, vous devrez renseigner l'adresse de l'équipement correspondant. Pour cela, cliquez sur le lien et renseignez vos identifiants SOMFY.
La liste des équipements Somfy connectés à votre box SOMFY est affichée, veillez à bien conserver cette liste (copier/coller dans un fichier et sauvegarde pour utilisation ultérieure).
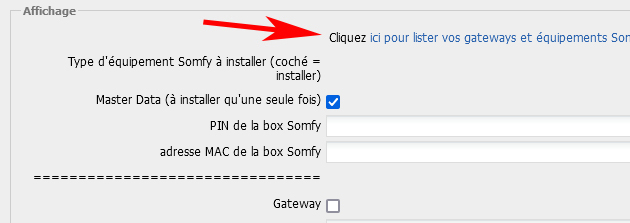
Avant de créer vos périphériques, installez le Master Data (à n'installer qu'une seule fois) :
Adresse du Master data : C'est le PIN de votre box Somfy (situé sur l'étiquette sous la box) que vous retrouvez également dans la liste des gateways :
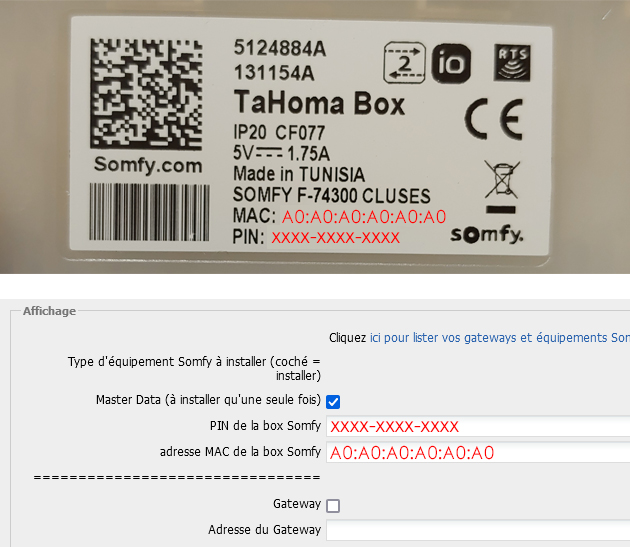
Ce Master Data a pour fonction :
A la première utilisation, le Master Data peut mettre plusieurs minutes à s'initialiser. Puis, il se met à jour toutes les minutes.
Important : La fréquence de polling doit absolument rester réglée à 1 minute en raison du fonctionnement interne de l'API somfy et du script (au-delà, à chaque polling, le cloud SOMFY va forcer un re-login et le script va procéder à un setup complet).
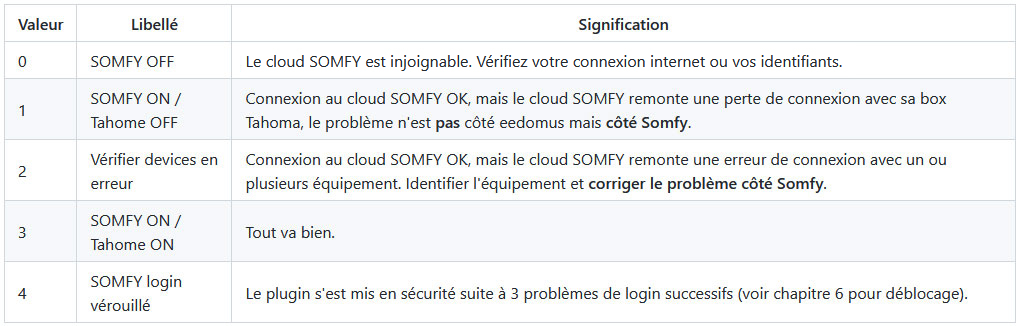
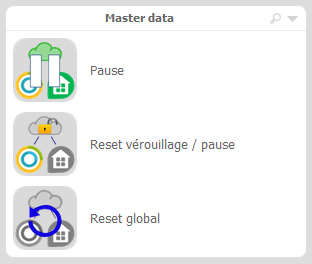
Un équipement reconnu est « codé » dans le plugin, le périphérique a été prédéfini avec ses commandes, son retour d’état, la requête http, son polling et tous les graphismes correspondants.
Le système n’installe qu’un seul périphérique par type d’équipement. Si vous disposez de plusieurs équipements de ce type alors 2 options sont possibles :
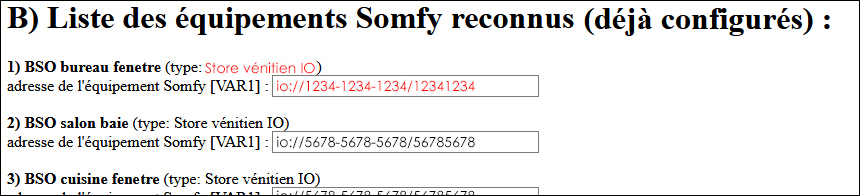
Il suffit de recopier l'adresse dans l'écran de paramétrage comme indiqué ci-dessous.
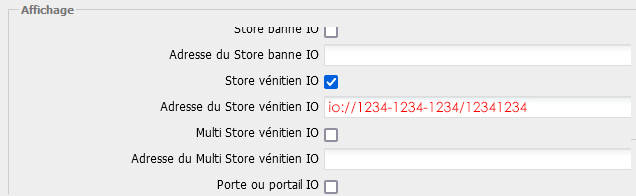
Important afin d'initialiser le retour d'état (sinon il n'y en aura pas ! ):
Cela vous permettra (avec un peu d'entraînement) de créer et paramétrer votre périphérique eedomus pour envoyer la bonne commande à SOMFY et récupérer les bons états.
Attention : certaines commandes ont des paramètres associés à l’action. Malheureusement le cloud Somfy et donc le listing ne donnent pas les valeurs des paramètres, il faut les « deviner », souvent en s’aidant des valeurs d’état.
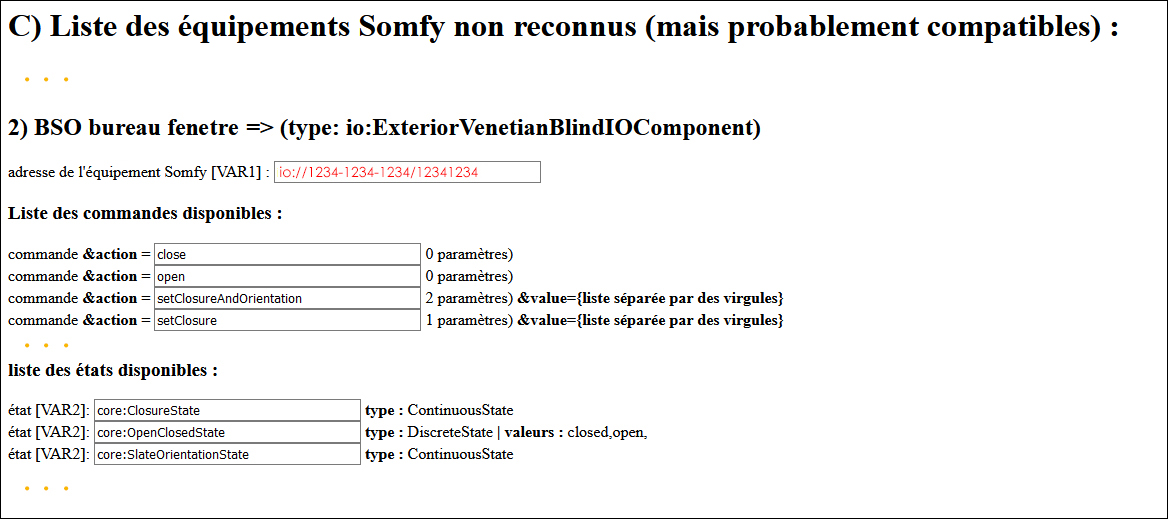
Type : Sélectionnez "Périphérique [IO/RTS] non reconnu" en fonction du type affiché dans la liste.
Liste des états disponibles : indique les variables d’état que peut prendre votre équipement Somfy, chaque variable ayant une liste de valeurs, ou une valeur booléenne, numérique.
Liste des commandes disponibles : comme son nom l'indique, ce sont toutes les commandes acceptées par votre équipement Somfy, avec le nombre de paramètres à fournir. L'API Somfy ne fournit pas le détail des valeurs des paramètres. Il va falloir faire preuve d'imagination, de bon sens, et procéder par essai/erreur pour trouver les bonnes valeurs des paramètres.
1. A la création du périphérique, renseignez les champs en fonction des informations de la liste
Choisissez l'état que vous souhaitez utiliser pour votre retour d'état eedomus et collez-le dans le champ Etat.
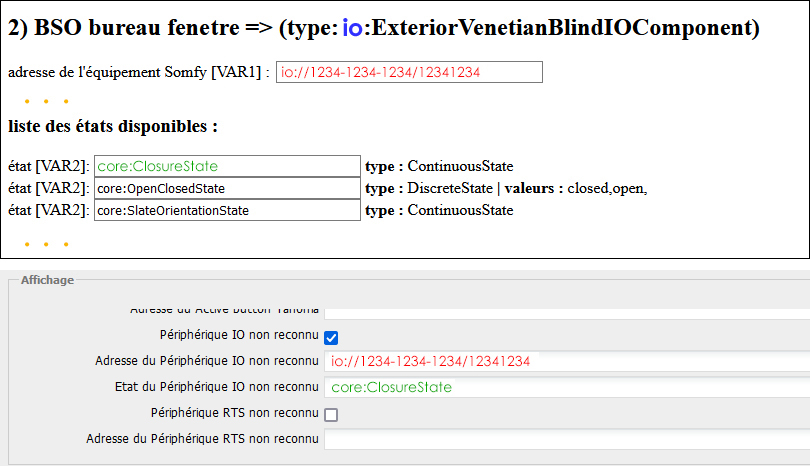
Cliquez sur créer
2. Dans l'onglet "Valeurs" de la configuration de votre périphérique, ajustez les commandes
Renseignez les commandes en tenant compte du nombre de paramètres comme illustré ci-dessous.
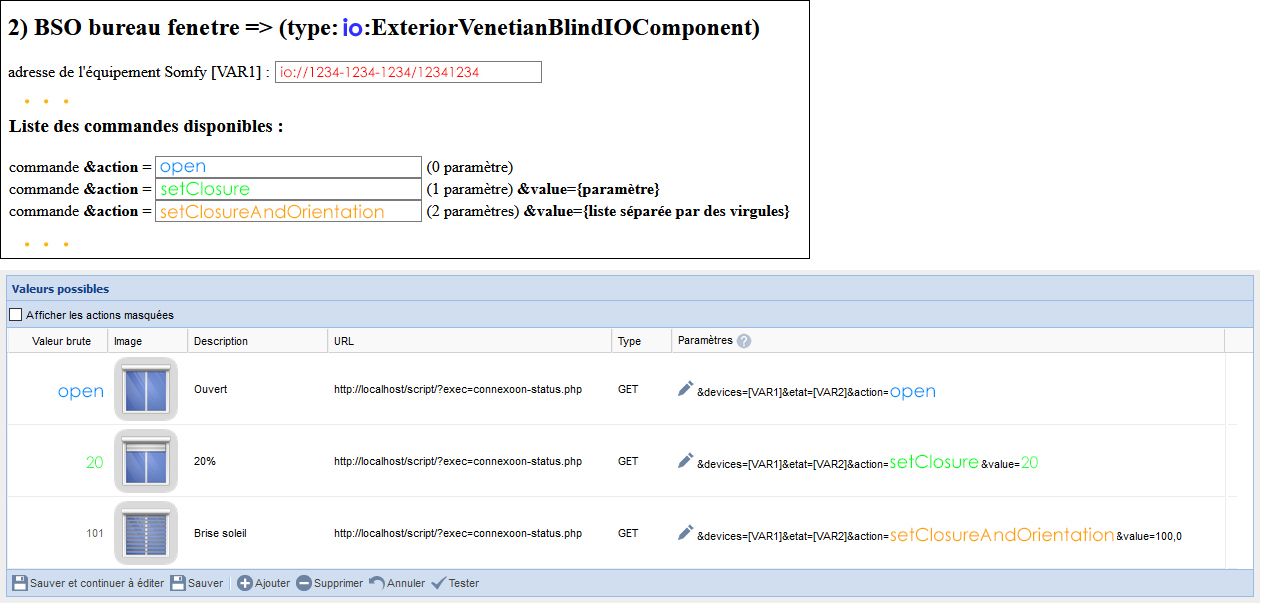
Attention : observez bien l'illustration ci-dessus !
Les périphériques "multi" permettent de commander plusieurs équipements Somfy en n'envoyant qu'une seule commande à la box Somfy.
Vous pouvez
Le paramétrage est très simple :
Adresse de l'équipement Somfy : listez les adresses des équipements en les séparant avec des virgules.
**Requête de mise à jour ** : http://localhost/script/?exec=liste_somfy.php&action=auto
Chemin XPATH : /connexoon/resultat
Fréquence de la requête : 1
Attention
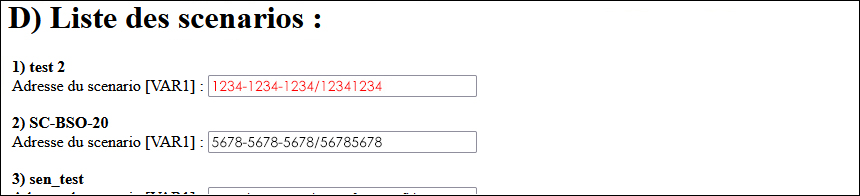
Il suffit de recopier l'adresse dans l'écran de paramétrage comme indiqué ci-dessous.
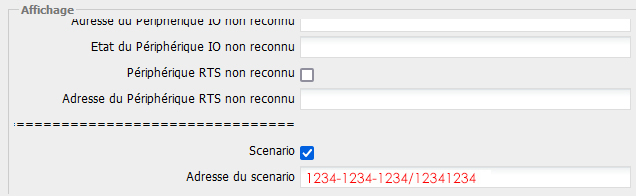
Simplement supprimer puis recréez le Master Data.
La migration en version 3 ne change rien au fonctionnement de base de vos équipements Somfy, mais elle améliore la communication avec le cloud Somfy gère les gateway, ouvre à une liste plus importante d’équipements, gère les piles couplées aux capteurs, résout des dysfonctionnements, permet un meilleur suivi du fonctionnement de l’application (compteur de devices et autres fonctions internes) et réduit la consommation du CPU.
Le nom du script (connexoon.php) a été changé (liste_somfy.php) afin de ne pas perturber les installations existantes.
Cependant, afin de bénéficier des nouvelles fonctionnalités il faut suivre pas à pas les étapes suivantes.
- depuis la v1 : installer le Master Data à partir du store
- depuis la v2 : Supprimer le Capteur SOMFY et installer le Master Data à partir du store
Ajouter les valeurs suivantes :
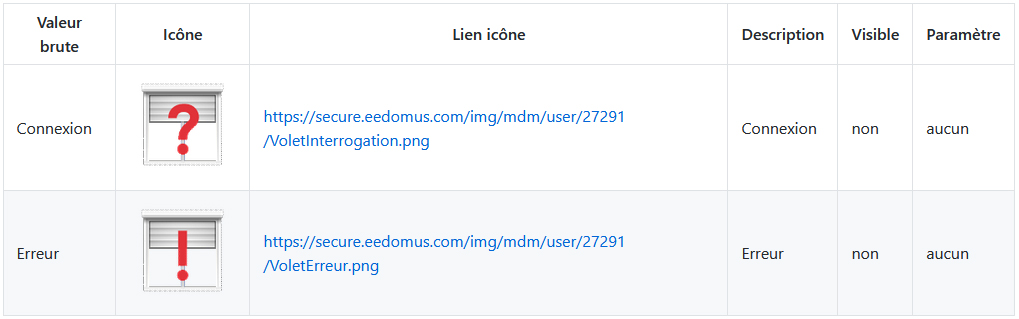
A l'aide du chemin XPATH initial et de l'outil de migration : http://@IPvotreeedomus/script/?exec=liste_somfy.php&action=migration , renseignez [VAR2] avec l'état approprié
exemple : [VAR2] = core:ClosureState
Vous pouvez aussi recréer un périphérique pour prendre exemple.
Normalement, [VAR2] est déjà bien paramétrée
Important : Le retour d'état ne fonctionnera pas si [VAR2] n'est pas renseignée correctement.
Modifier les valeurs des commandes comme suit :
Information : [VAR1] passe du côté paramètres car il existe une limitation eedomus dans la taille du champ URL (URL = 250 caractères max / Paramètres = 1024 caractères max)
Ces outils réservés aux utilisateurs avancés peuvent vous aider paramétrer les périphériques non reconnus.
Il est possible de visualiser les commandes passées de la box eedomus vers la box Tahoma, il suffit de se connecter à sa Tahoma, puis aller dans "Supervision/Tableau de bord", choisir l'onglet "Tableau de Bord" et choisir "HISTORIQUE". Les commandes passées aux équipements SOMFY apparaissent avec l'heure de commande, en cliquant sur le + on peut voir le détail de la commande.
En cas de manipulations sur le plugin et afin d'éviter d'être blacklisté par Somfy, il peut être nécessaire de mettre en pause le plugin. La pause stoppe toute requête vers le cloud Somfy.
Dans certains cas (si vous avez trop testé, copié, dupliqué ... bref bidouillé) , il peut-être nécessaire de réinitialiser le Plugin. Cela effacera les informations de vos périphériques.
Tous les devices doivent être initialisés, y compris les piles et autres devices liés.
Affiche la liste des périphériques avec retour d'état initialisés dans le plugin (dont le Master Data).
Passer la commande : http://@IPvotreeedomus/script/?exec=liste_somfy.php&action=display
Permet de compter combien de périphériques sont initialisés (pratique si vous laissez faire le polling)
Le périphérique "Compteur devices" est créé en même temps que le Master Data.
Le Master Data à la valeur 4 (SOMFY login vérouillé) signifique que le plugin s'est mis en sécurité suite à 3 problèmes de login successifs afin d'éviter d'être blacklisté par Somfy.
Les causes connues sont :
actions :
Ce cas génère un message lors de votre connexion directe à somfy-connect.com, ce qui bloque le login depuis eedomus
actions :
Utilisez l'outil Display (voir chapitre 5) pour afficher la valeur Affichage erreurs login qui contient la dernière réponse du cloud SOMFY afin d'essayer de comprendre le problème.
Poster si besoin cette valeur dans le forum afin d'en informer la communauté.
Lorsque le problème est identifié et corrigé, cliquez sur Reset verrouillage sur votre Master Data.
Améliorations et nouvelles fonctionnalités :
Sécurisation des logins : - correction bug - ajout action « Pause » dans MasterData - ajout action « Reset verrouillage / pause » dans Master Data - Ajout action « Reset global » dans Master Data
Nouvelles fonctionnalités : - ajout gestion des scenarios Tahoma
Améliorations et nouvelles fonctionnalités :
Corrections :